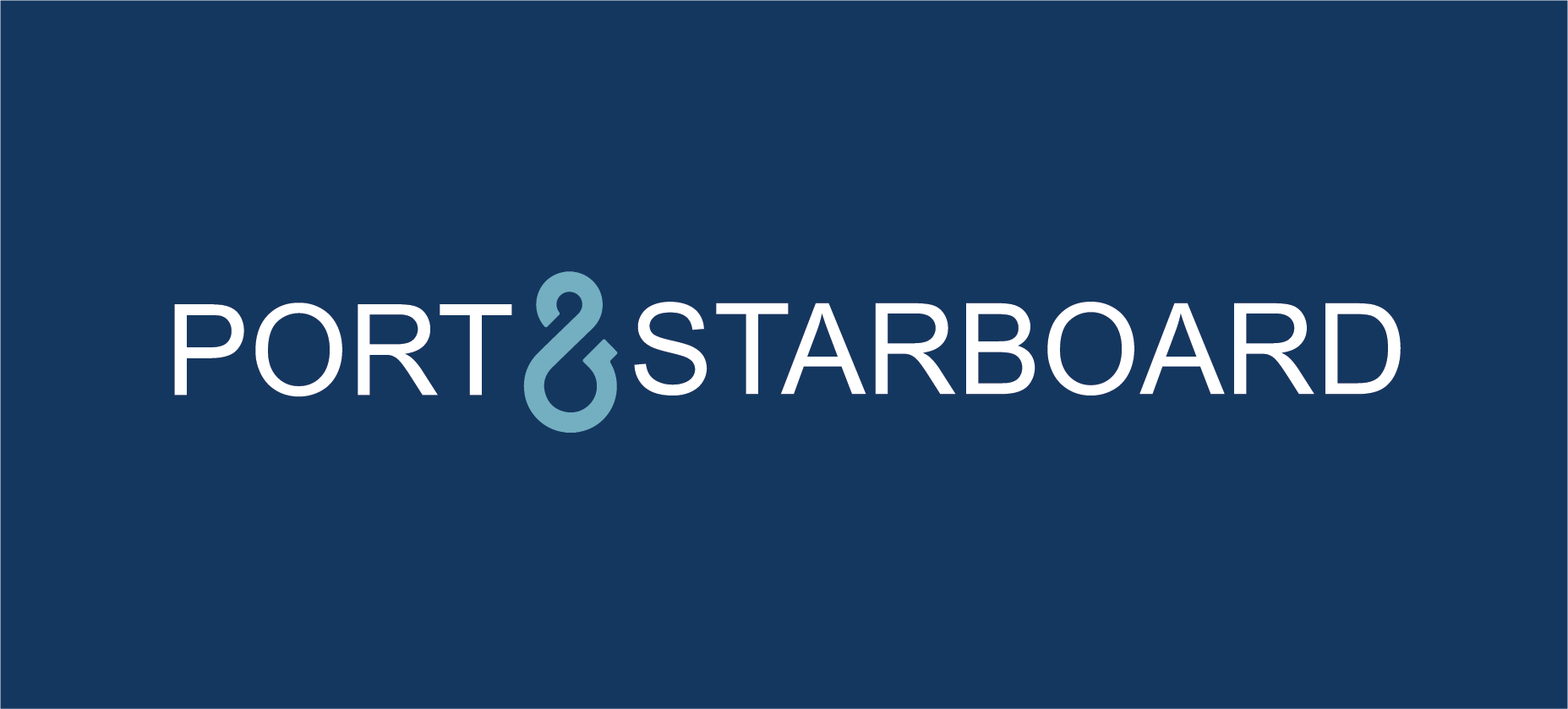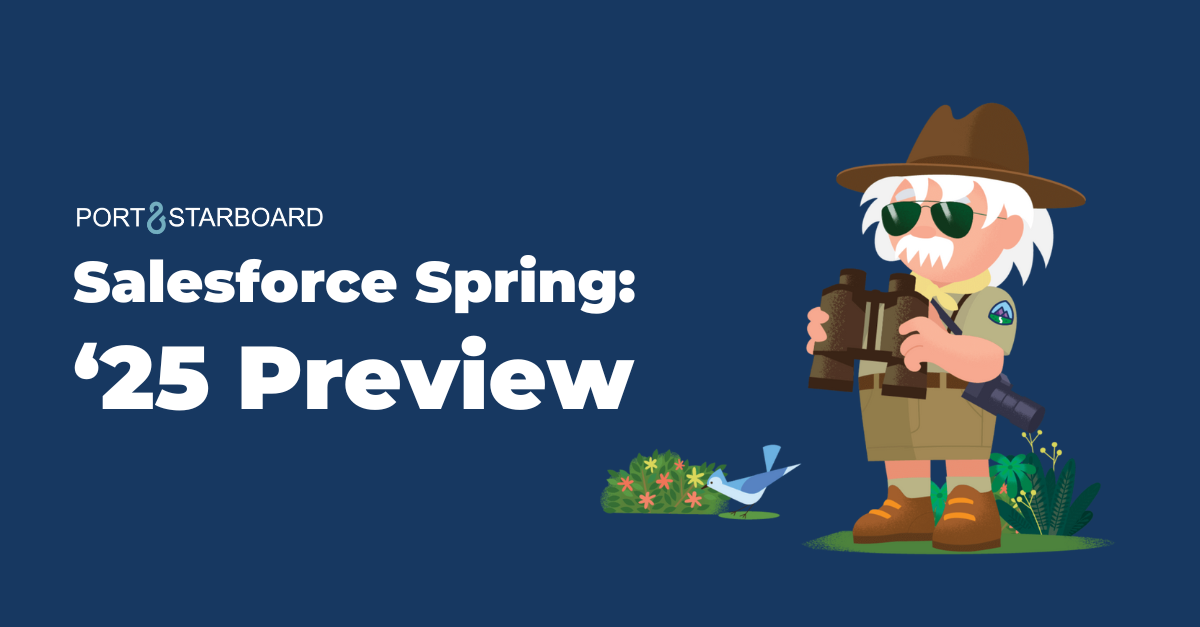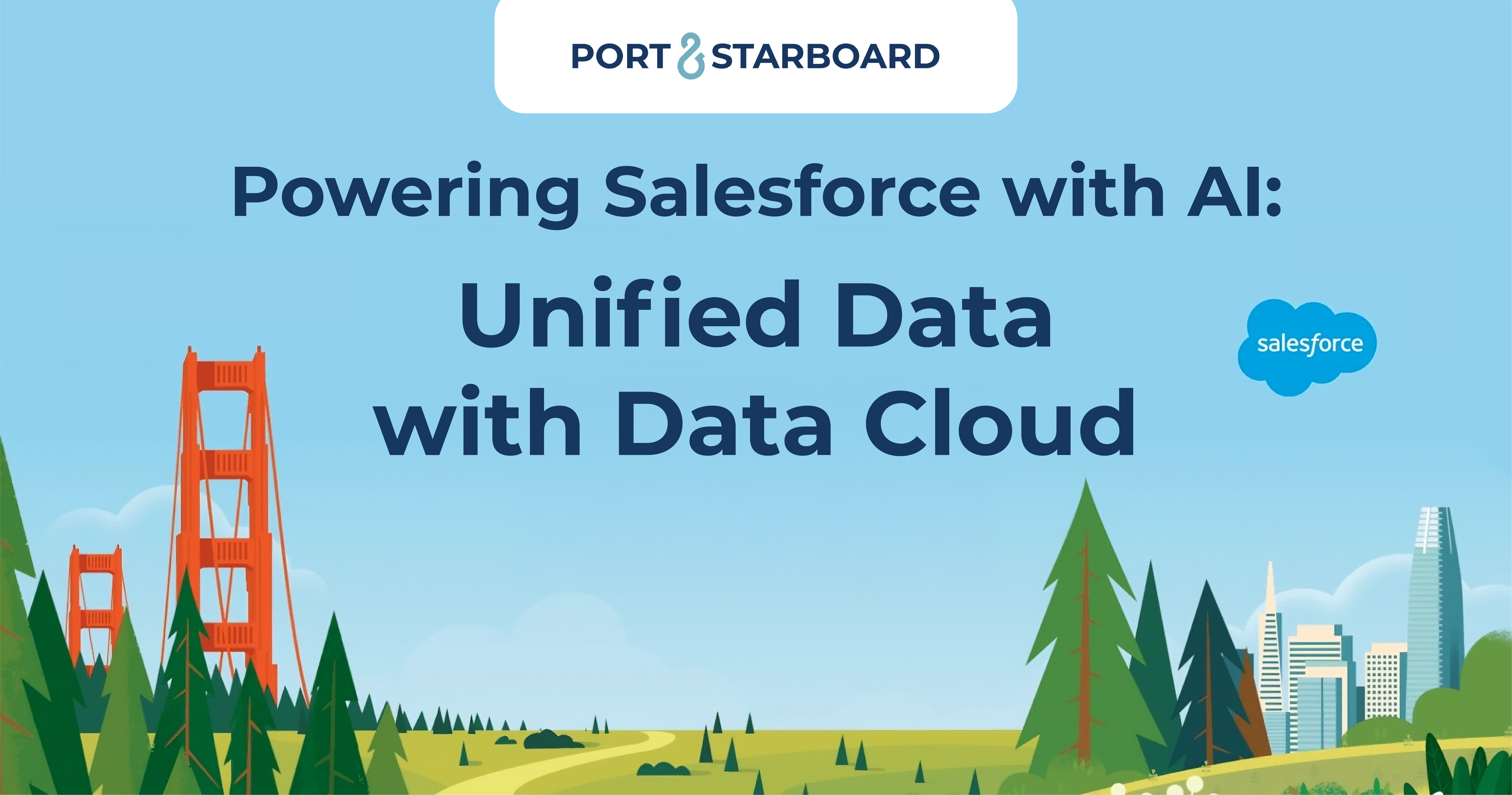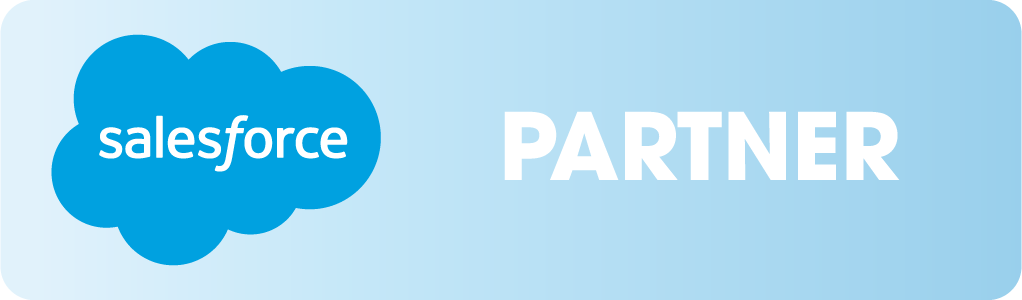After a recent Google Apps implementation, our client let us know she was unable to email directly from QuickBooks using her new email address. She was attempting to connect to QuickBooks using the default Gmail settings, but the system kept prompting her for a password. After a frustrating call with Intuit, she resorted to downloading each PDF individually and attaching manually via Gmail until we came to the rescue to figure it out.
To connect your Google Apps for Work email account to QuickBooks Pro 2015, here’s what to do:
Note: There is one potential downside to this approach. You’ll have to enable users to sign in from what Google considers “less secure apps.” You can enforce this for all users (essentially allowing anyone to authenticate from any app) or you can enable it, so each user can turn it on for their account specifically. We recommend the latter if you have a bunch of users who do not need to email from QuickBooks.Have your Google Apps Administrator enable or enforce Less secure apps in your account.
- Sign in to the Google Admin console
- Click Security > Basic settings.
- Under Less secure apps, select Go to settings for less secure apps.
- In the subwindow, select the Allow users to manage their access to less secure apps radio button (this option allows each user to toggle their access on or off) OR select Enforce access to less secure apps for all users (this option allows all users to sign in through less secure apps).
- If you choose Allow users to manage their access to less secure apps, you’ll have to have each user needing QuickBooks email access do the following:
- Go to the “Less secure apps” section in My Account.
- Next to “Access for less secure apps,” select Turn on.
Change preferences for sending forms in QuickBooks.
- Click Edit > Preferences.
- In the list at the left of the Preferences window, click the Send Forms icon.
- In the Send email using section, select Webmail.
- Click the Add button. QuickBooks opens the Add Email Info window.
- In the Email Id field, enter your email address.
- In the Email Provider field, choose Others.
- In the Server Name field, enter “smtp-relay.gmail.com” (without quotations).
- In the Port field, enter 587.
- Ensure the SSL box is checked.
- Click OK.
- Click OK again to exit the preferences window.
- Test using a QuickBooks form!